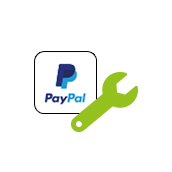Admin
Effiziente Verwaltung deiner Einstellungen für einen reibungslosen Start mit DreamRobot.
Im ADMIN-Bereich von DreamRobot kannst du beispielsweise deinen Account und deine Portal-Accounts einstellen, sowie Einstellungen zu deiner E-Mail und deinen Vorlagen treffen. Diese Einstellungen sind für eine erste Inbetriebnahme deines DreamRobot-Zugangs unerlässlich.
Für allgemeine Einstellungen, deine Drucken&Liefern-Präferenzen und deiner Bank-Einrichtung findest du hier auch wichtige Einträge zum Nachlesen. Auch, wie die Benutzerverwaltung, das Drucken und das Einstellen des Designs von DreamRobot funktioniert, kann im ADMIN-Bereich des Handbuchs nachgelesen und in DreamRobot vorgenommen werden.
Eine Video-Anleitung für die erfolgreiche Einrichtung des Admin-Bereichs findest du unten auf der Seite.
So funktioniert der PayPal-API Abruf
Hier erklären wir dir in wenigen Schritten, wie du deine PayPal-Zahlungen abrufst und mit deinen bestehenden Aufträgen abgleichst.
Schritt für Schritt zum PayPal-Abruf
Um PayPal-Zahlungen manuell in DreamRobot einzulesen, gehst du im "BANK"-Modul auf „Anzeigen“ und wählst über das Dropdown-Menü „Alle PayPal Zahlungen“ aus. Dann startest du den PayPal den „PayPal-API Abruf“.
Durch das Klicken auf „PayPal-API Abruf“ öffnet sich das PayPal-API Fenster, in dem du eine Start- und Endzeit des Abrufs festlegen kannst und dann auf „Abrufen“ klicken. Dann werden im Hintergrund alle PayPal-Zahlungen vom angegebenen Zeitraum eingelesen.
Solltest du keine Start- und Endzeit eintragen, werden die PayPal-Zahlungen der vergangenen Tage eingelesen, welche du unter "APPs -> PayPal -> Tag(e) für den Abruf" hinterlegt hast.
Auch hier kann es vorkommen, dass Zahlungen rot hinterlegt sind. Dies kommt hin und wieder vor, wenn PayPal-Zahlungen schneller eintreffen, als der Auftrag in DreamRobot verarbeitet wird.
Wähle bei „Anzeigen“ im Drop-Down-Menü „Fehlerhafte PayPal Zahlungen“ aus. Der Prüfen-Button funktioniert so, dass der Eintrag des Eingabefeldes (Suchfeld) gesucht wird. DreamRobot sucht dann die Angaben des Eingabefeldes in der Auftragsliste.
Am einfachsten ist es aber, in das Feld die Auftragsnummer mit einem vorangehenden R einzutragen. Z.B. R12345.
Tipp: PayPal-Zahlungen zuordnen
In einigen Fällen kann es vorkommen, dass die Verkaufsmeldung (Notification) später eintrifft als die Zahlungsbenachrichtigung von PayPal. Dies hat zur Folge, dass der Artikel unter "AUFTRAG" noch nicht vorhanden ist und somit auch nicht zugeordnet werden kann (Rot markiert). Du hast dann die Möglichkeit, über den Button „zuordnen“ diesen Abgleichvorgang manuell zu starten.
Alle Zahlungen, die aufgrund des fehlenden Artikels nicht zugeordnet worden sind, werden dann zugeordnet. Sollten nach dem Zuordnen noch einige Zahlungen auf Rot stehen, so hast du die Möglichkeit, die einzelnen Zahlungen manuell mit der "Prüfen" Funktion abzuschließen.
Hierzu trägst du einfach die korrekte R-Nummer in das Feld ein und klickst auf den "Prüfen" Button. Wenn ein Artikel bereits über PayPal bezahlt wurde, die Kaufabwicklung aber noch nicht durchlaufen wurde, so wird dem Kunden in der Kaufabwicklung nur die Zahlart PayPal angeboten.
Wenn der PayPal-API-Abruf die neuen Zahlungen eingelesen hat, dann werden "bei Prüfung der TXN im Kommentarfeld" ausschließlich die letzten 100 offenen Zahlungen mit den offenen Aufträgen der letzten drei Monate verglichen.