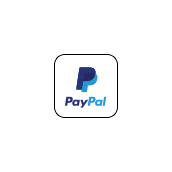Grundlagen in DreamRobot
PayPal-App
In diesem Beitrag erläutern wir, wie du die PayPal-API einrichtest und anschließend die Anbindung zu PayPal in DreamRobot über die PayPal-App aktivierst. Wie alle anderen DR APPs findest du die PayPal-App im APP-Center.
Sofortige Zahlungsbestätigung einrichten
1. Navigiere in deinem Paypal-Backend wie folgt:
Kontoeinstellungen Website Zahlungslösungen Sofortige Zahlungsbestätigung Bearbeiten
2. Füge den DreamRobot-Link für die sofortige Zahlungsbestätigung in deinem PayPal-Account ein und wähle die richtige Codierung.
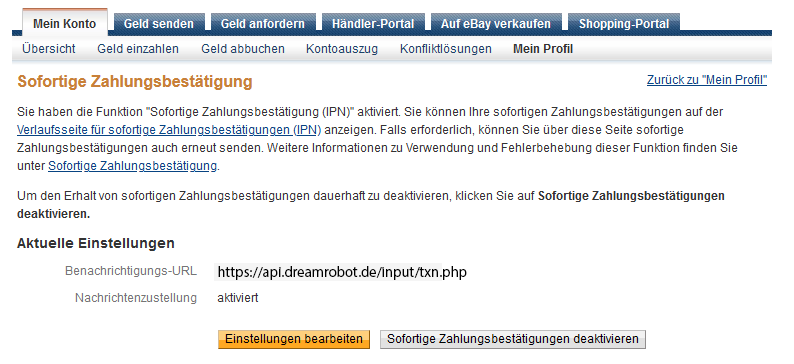
3. Anschließend wirst du in einen anderen Bereich des PayPal-Backends weitergeleitet. Unter "Mein Konto" sollte bei erfolgreicher Einrichtung sofort der Bereich "Sofortige Zahlungsbestätigung" erscheinen. Dort kannst du deinen Link eintragen.
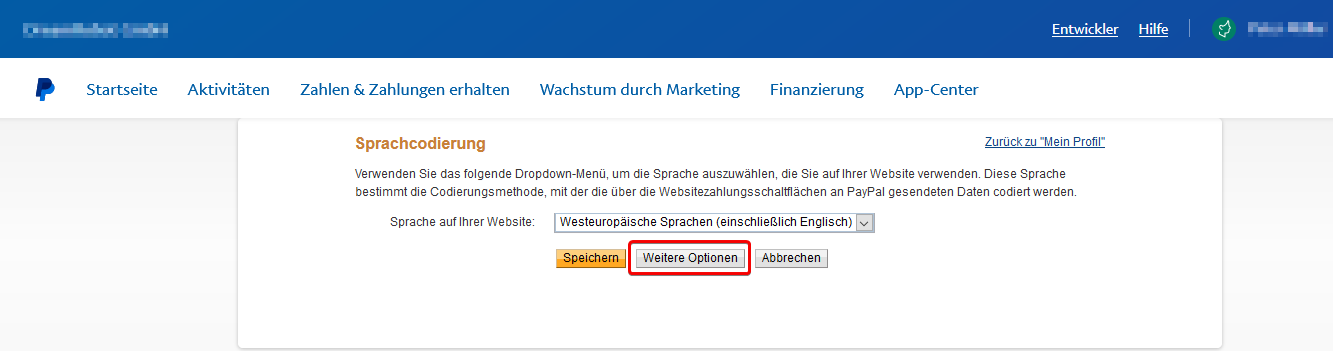
Sprachliche Kodierung von Notifications einrichten
1. Im nächsten Schritt zeigen wir dir, wie du die Zeichenkodierung anpassen kannst. Navigiere dazu wie folgt:
Kontoeinstellungen Website-Zahlungslösungen Sprachliche Kodierung von PayPal-Buttons Bearbeiten
2. Wähle hier Westeuropäische Sprachen aus.
Generelles zur PayPal-API
Vor der Einrichtung der App ist es erforderlich, die PayPal-API in deinem PayPal-Benutzerkonto einzurichten. Ist dies geschehen, werden dir Zahlungseingänge in deinem PayPal-Konto in DreamRobot unter "BANK" angezeigt. Dafür ist es erforderlich, die Anzeigevariante "Alle PayPal-Zahlungen" auszuwählen.
Die PayPal-API baut eine Verbindung zu deinem PayPal-Konto auf und liest deine PayPal-Zahlungen ein. Durch die PayPal-API ist es möglich, alle eingegangenen PayPal-Zahlungen in DreamRobot einzulesen. Anhand der eingelesenen Zahlungen wird der Artikel unter "AUFTRAG" auf "Bezahlt" gesetzt. In der Regel soll die API aber nur unterstützend genutzt werden, also zusätzlich zu den Zahlungsmitteilungen von PayPal.
Aktivierung in Paypal und DreamRobot
Aktivierung der PayPal-API in deinem PayPal-Benutzerkonto
Um die PayPal-API nutzen zu können, muss vorab die PayPal-Emailadresse erfolgreich mit DreamRobot verbunden sein. Danach musst du die nachfolgenden Einstellungen in deinem PayPal-Account vornehmen.
- Bitte klicke in deinem PayPal-Account in der oberen Menüleiste das Zahnrad an und wähle "Profil und Einstellungen" aus. (Abb.1)
- Wähle in deinen Kontoeinstellungen "Kontozugriff" aus. Unter "API-Zugriff" klickst du dann bitte auf "Bearbeiten". (Abb.2)
- Wähle unter "NVP/SOAP-API-Integration (klassisch)" aus: "API-Berechtigung verwalten". (Abb.3)
- Deine PayPal-API-Signatur kann für DreamRobot verwendet werden (Abb.4). Bitte trage nun die Daten der Signatur in die vorgesehenen Felder in DreamRobot in der PayPal-App ein. Mehr dazu weiter unten in diesen Beitrag.
Aktivierung der PayPal-API in DreamRobot
Um die PayPal-API nutzen zu können, musst du das Zahlungsmodul abonniert haben. Sofern dies bisher nicht der Fall ist, wende dich bitte mit einer entsprechenden Anfrage per E-Mail an das DreamRobot-Support-Team. Basierend auf deiner Anfrage schaltet das Team daraufhin für dich das Zahlungsmodul frei. Nach der Freischaltung kannst du die PayPal-API aktivieren.
Diese Aktivierung erfolgt über die PayPal-App, die du, wie alle DR-APPs, im DreamRobot APP-Center findest. Verwende dazu die Suchfunktion des APP-Centers oder wechsel in die in diesem Fall zutreffende Kategorie Zahlungsanbieter.
Einrichtung der PayPal-App
Bitte trage in der App die Zugangsdaten ein, die du zuvor von PayPal erhalten hast.
Eine ausführliche Anleitung zur Anforderung der API-Berechtigung bei PayPal findest du in diesem Eintrag im Handbuch von PayPal. Folge den Anweisungen, um die API-Berechtigung anzufordern. So erhältst du den Benutzernamen und das Passwort für den API-Zugriff. Diese Zugangsdaten werden anschließend in der PayPal-App für DreamRobot eingetragen.
Nachdem du deine Daten eingetragen hast, bestätige die Eingabe über einen Klick auf den Button "PayPal-Api aktivieren". Eine Statusmeldung im oberen Bereich der App zeigt an, ob die Zugangsdaten korrekt sind oder ein Fehler enthalten ist.