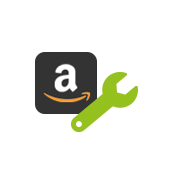Die erste Amazon-Bestellung
Du hast DreamRobot eingerichtet, deine Waren bei Amazon gelistet und nun ist die erste Bestellung bereits da? Erfahre hier, wie du diese Bestellungen mit DreamRobot effizient und komfortabel abwickelst.
Schritt für Schritt zur ersten Amazon-Bestellung
- Klicke auf den Button "Abrufen" und wähle in dem geöffneten Fenster "amazon.de".
- Wähle einen Portal-Account aus und bestätige die Auswahl mit dem Button "Abruf starten". Unter "ABRUFEN" kannst du deine normalen Amazon-Bestellungen (Reports) einlesen.
Normale Bestellungen sind Aufträge, welche du als Verkäufer selbst versendest. Dies betrifft nicht Amazon FBA-Aufträge.
Hinweis: Solltest du mehrere Amazon-Shops an DreamRobot angebunden haben, kannst du über das DropDown-Menü den jeweiligen Portal-Account auswählen. Wenn du mehrere Amazon-Shops an DreamRobot angebunden hast, musst du den Abruf für jeden Portal-Account einzeln durchführen.
- Unter "AUFTRAG" findest du alle Bestellungen/Aufträge/Verkäufe aus den verschiedenen Portalen, die du angebunden hast. Anhand der Icons kannst du erkennen, von welchem Marktplatz oder Shopsystem der Auftrag abgerufen wurde.
- Aufträge von Amazon oder vergleichbaren Online Marktplätzen (wie Rakuten …) haben bereits den „Bezahlt"-Status und sind hellgrün hinterlegt, da du anders wie z.B. bei eBay das Geld direkt von Amazon erhältst.
Unter "DRUCKEN" werden alle Verkäufe aufgelistet, die gepackt werden können. Dazu zählen bezahlte Vorkasse-Verkäufe, Nachnahme-Verkäufe und Verkäufe, die auf Rechnung versendet werden.
- Wähle hier den gewünschten Versender für Ihren Auftrag aus.
- Bestätige den Vorgang mit dem Button "Weiter"
Schritt 3 - Teil 2:
In diesem Druckfenster kannst du gesammelt die Etiketten drucken, deine Aufträge an die Versender übertragen. Rechnungen, Lieferscheine, Laufzettel und/oder Packlisten drucken und auch die Daten für externe Programme verschiedener Versender exportieren.
Beim Druck der Etiketten, bzw. bei der Übertragung der Aufträge an die Versender wird automatisch der Status der Verkäufe auf „Gepackt“ gesetzt. Damit werden diese Verkäufe nicht nochmal unter "DRUCKEN" aufgelistet.
Am Ende des Tagesablaufs müssen Sie Ihre gepackten Aufträge unter "Liefern" mit einem Klick auf "ok" abschließen.
Zusätzlich wird Ihre "Ware-Unterwegs-Mail" gebündelt gesendet. Ihre Kunden werden somit zeitnah informiert und die Anzahl der Rückfragen verringert sich merklich.
DreamRobot setzt diese Aufträge automatisch auf den Status "Gesendet", so dass Sie immer den Überblick über Ihre Aufträge behalten. Dabei wird je nach Verkaufsplattform auch der Versandstatus inklusive Trackingdaten an die Verkaufsplattform übermittelt.
Dieser Tagesablauf findet sowohl für Amazon Anwendung (nicht für Amazon FBA), als auch bei Online-Marktplätzen wie Kaufland.de, CHECK24, Cdiscount, Etsy, Fnac, Ricardo, Gambio GX2/GX3 * PrestaShop * und Shopware *.
* betrifft Aufträge, die in DreamRobot per PayPal, Klarna Sofort, Klarna Rechnung, Lastschrift, Bezahlung mit Amazon als „Bezahlt“ eingelesen werden. Hier findet der Zahlungsabgleich bereits im eigenen Shop statt.
Drucken von Amazon Prime Aufträgen
- Führe Schritt 1 und 2 durch, um deine Prime-Bestellungen zu erhalten (siehe oben).
- Wähle für deinen Prime-Auftrag den Versender „Amazon Prime“ und klicke anschließend auf "Weiter".
Wichtig: Damit du über DreamRobot Prime-Labels drucken kannst, musst du die AGBs zu „Prime mit DPD“ bei Amazon anhaken und folgende Einstellungen in DreamRobot getätigt haben:
Unter "APPS -> Logistik & Versand -> Amazon Prime" kannst du Versandeinstellungen definieren, um die Versandauswahl unter "DRUCKEN" zu automatisieren und unter "APPS -> Online Marktplätze -> Amazon" kannst du die API unter dem Punkt "Amazon Versand für 'Prime durch Verkäufer' nutzen" aktivieren.
- In diesem Druckfenster kannst du Amazon Prime-Etiketten drucken, die Aufträge an Amazon übertragen, Rechnungen, Lieferscheine, Laufzettel und/oder Packlisten drucken.
- Beim Druck der Etiketten wird automatisch der Status der Verkäufe auf „Gepackt“ gesetzt und dunkelgrün in der Auftragsübersicht angezeigt. Damit werden diese Verkäufe nicht nochmal unter "DRUCKEN" aufgelistet.
- Schließe den Vorgang mit Schritt 4: Liefern (siehe oben) ab.