Wareneinkauf mit DreamRobot
DreamRobot hilft natürlich nicht nur dabei, den Verkauf von Waren so komfortabel und effizient wie möglich zu gestalten. Auch was den Wareneinkauf angeht, ist unsere Bestellabwicklung mit entsprechenden Tools ausgestattet. Lies hier mehr zum Thema Einkauf und der Lieferantendatenbank.

Die Einkaufs-Tools befinden sich in deinem DreamRobot-Lager. Um dorthin zu gelangen, klicke "ARTIKEL" in der Haupt-Navigationsleiste. Anschließend findest du auf der linken Seite, oberhalb der Artikel-Liste, die Schaltflächen "EINKAUF" und "LIEFERANTEN" (siehe auch die Abbildung oben).
Die Bestellung neuer Waren geschieht über die erste Option. Die zweite Option ist dazu gedacht, eine Datenbank von verfügbaren Lieferanten anzulegen. Beim Einkauf neuer Waren kann dann über ein DropDown-Menü ausgesucht werden, bei welchem der in DreamRobot gespeicherten Lieferanten geordert wird.
Effiziente Verwaltung deiner Lieferantenbestellungen
Artikel zur Lieferantenbestellung hinzufügen
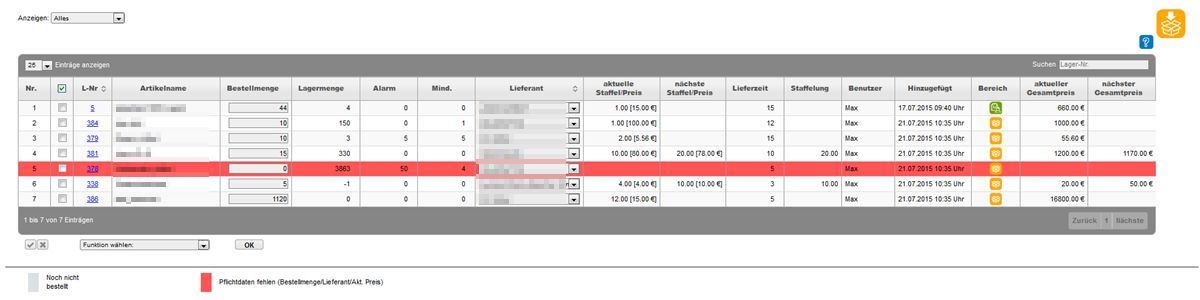
So fügst du einer neuen Lieferantenbestellung Artikel hinzu:
- Artikel vom Lager zur Lieferantenbestellung hinzufügen:
Im Funktionsmenü findet sich die Funktion: „Zur Lieferantenbestellung hinzufügen“. Mit dieser ist es möglich, einen oder mehrere ausgewählte Artikel zur Lieferantenbestellung hinzuzufügen. Alternativ lassen sich einzelne Artikel mit Hilfe des Plus-Buttons (+) am Ende der Zeile zur Lieferantenbestellung hinzufügen. Das bedeutet: Du markierst die Artikel in deinem DreamRobot-Lager, die du nachbestellen möchtest, und wählst im Dropdown-Menü die oben erwähnte Funktion, oder nutzt die Plus-Icons in Ihrer Lagerliste. - Aufträge zur Lieferantenbestellung hinzufügen:
Mit Hilfe des Plus-Buttons am Ende der Zeile ist es möglich, alle Artikel aus Aufträgen zur Lieferantenbestellung hinzuzufügen. - Einzelne Artikel aus Aufträgen zur Lieferantenbestellung hinzufügen:
Im Fenster eines geöffneten Auftrags befindet sich in den einzelnen Zeilen ein Plus-Button. Über diesen Button lässt sich der Artikel aus der jeweiligen Zeile zur Lieferantenbestellung hinzufügen.
Infos und wichtige Hinweise zur Lieferantenbestellung
Bitte beachte, dass nur Artikel mit einer gültigen Lager-Nr. zur Lieferantenbestellung hinzugefügt werden können.
Sets und Varianten-Hauptartikel lassen sich nicht zur Lieferantenbestellung hinzufügen. Wähle stattdessen bitte eine konkrete Variante oder einen Set-Artikel.
Aufträge, aus denen Artikel auf die Lieferantenbestellung gesetzt werden, werden automatisch geparkt. Der Grund dafür ist, dass davon ausgegangen wird, dass die Artikel aus diesen Aufträgen nicht vorrätig sind und somit der Auftrag erst nach dem Eintreffen der Lieferung abgearbeitet werden kann.
Pflichtdaten für Artikel, die bestellt werden sollen
- Der gewünschte Lieferant
- Der Einkaufspreis
- Die Bestellmenge
1. Lieferant
Der jeweilige Lieferant für einen Artikel der Bestellung wird über ein DropDown-Menü in der Spalte "Lieferant" ausgewählt. Die von dir verwendeten Lieferanten kannst du unter "Artikel -> Lieferanten" (Schaltfläche neben "Einkauf") einsehen und neu anlegen.
Die Lieferantenliste siehst du in Abb. 1. In Abb. 2 siehst du die Maske zum Anlegen eines neuen Lieferanten.
Klicke dazu oberhalb der Liste schlicht auf die Schaltfläche "Neuer Lieferant" und gib die in der Maske benötigten Informationen ein.
2. Einkaufspreis
Die verschiedenen Staffelungen für einzelne Artikel lassen sich im Lager anlegen. Klicke dazu auf einen der Artikel. In der Lagerverwaltung kannst du für jeden Artikel einen Standardlieferanten und bis zu vier weitere Lieferanten auswählen.
Um die Preise für Bestellungen beim Lieferanten festzulegen, geh folgendermaßen vor:
- Suche den Artikel, für den du den EK-Preis festlegen möchtest, in deinem DreamRobot-Lager ("ARTIKEL") aus und klicke darauf. Daraufhin öffnet sich das Bearbeitungsfenster für den Artikel, in dem du auch alle anderen Informationen zum Artikel angeben und bearbeiten kannst.
- Wählen im entsprechenden Feld (siehe Abb.1) den gewünschten Lieferanten aus dem Dropdown-Menü aus. Hier kannst du wählen, ob du einen Staffelpreis oder einen Kaufpreis verwenden möchtest.
- Klicke nun auf das "Bearbeiten"-Icon neben dem Dropdown-Menü. Daraufhin öffnet sich ein Extrafenster zum Bearbeiten des Preises.
- Über "Neue Zeile" legst du einen neuen Staffel-Datensatz an, in dem du den Preis und die Menge, für die der Preis gilt (z.B. 24,39 EUR für 3 Stk.), eingibst.
- Sichere deine Eingabe über einen Klick auf "OK".
- Falls du anstelle des Staffelpreises den Einkaufspreis verwenden möchtest, musst du den Einkaufspreis im Feld "EK" angeben (siehe Abb.3).
Für die Menge, die du bestellen möchtest, muss ein gültiger Preis angelegt werden. Ob ein gültiger Preis angelegt wurde, erkennst du daran, dass unter "Lager->Einkauf" in der Spalte „Akt. Staffel/Preis“ ein Eintrag vorhanden ist.
Wenn du dich für den Staffelpreis entscheidest, gibt es Folgendes zu beachten: Du hast nur den Preis 15,00 € für eine Menge ab 10 definiert, für alle Mengen unter 10 ist keine gültige Staffel definiert. Es ist somit nicht möglich, mit diesen Angaben eine Bestellung mit einer Menge von 5 aufzugeben. Wenn du den Einkaufspreis (EK) bevorzugst, muss die Menge mindestens 1 betragen.
3. Bestellmenge
Um eine Bestellung erfolgreich auszuführen, muss die Bestellmenge größer 0 sein.
3.2. Artikel zu einer Bestellung hinzufügen
Über das Funktionsmenü unter der Tabelle im Bereich "EINKAUF" kannst du ausgewählte Artikel zu einer Bestellung hinzufügen.
- Bestellen -> Ausgewählte Artikel einer Bestellung hinzufügen
- Bestellen -> Alle unbestellten Artikel einer Bestellung hinzufügen
3.3. Bestellübersicht
In der Bestellübersicht werden alle Bestellungen angezeigt. Die Bestellübersicht lässt sich über den Reiter "Bestellungen" unter "EINKAUF" aufrufen.
In den einzelnen Zeilen werden die verschiedenen Bestellungen angezeigt. Über einen Klick auf die Zeile oder den Pfeil-Button am Anfang jeder Reihe lässt sich die Bestellung aufklappen und es werden alle enthaltenen Artikel angezeigt.
3.4. Bestellposition hinzufügen
Du kannst in einer aufgeklappten Bestellung über „Bestellposition hinzufügen …“ einen neuen Artikel zur Bestellung hinzufügen. Wenn ein voraussichtliches Lieferdatum bekannt ist, kann dies in der Bestellzeile in der Spalte „Lieferdatum“ eingetragen werden. Es ist auch möglich, in einer aufgeklappten Bestellung individuelle Lieferdaten für einzelne Positionen einzutragen. Wenn Du eine Bestellung abschließt, wird das Lieferdatum automatisch auf das Datum der letzten Buchung gesetzt.
Bei Artikeln, welche noch nicht in der jeweiligen Bestellung existieren, ist es nur möglich, diese hinzuzufügen, wenn für den Lieferanten, für den diese Bestellung angelegt wurde,
eine gültige Staffel oder Einkaufspreis (EK) existiert. Das Fehlen einer gültigen Staffel wird über ein gelbes Warnungs-Icon verdeutlicht.
Versandoptionen für Bestellungen
- Versand einer Bestell-Mail
Über das Briefumschlags-Icon kannst du eine Bestell-Mail versenden. Das ist nur dann möglich, wenn du eine Bestellvorlage für den Lieferanten ausgewählt hast, bei dem du bestellen möchtest. Du kannst unter "ADMIN"-> "Vorlagen" -> "Eigene" eine Vorlage anlegen. Die Platzhalter findest du in der Platzhalterübersicht. Unter "LAGER" -> "LIEFERANTEN" muss zudem für den Händler auch eine Vorlage ausgewählt werden. - PDF-Vorlage selbst versenden
Über einen Klick auf das Adobe-Icon kannst du dir eine PDF-Datei anzeigen lassen, drucken oder speichern und anschließend selbst versenden. Die Vorlage und die zugehörigen Platzhalter findest du unter "ADMIN" -> "Vorlagen" -> "Druck", wenn du „Lieferantenbestellung“ auswählst.
Bitte beachte: Du solltest nach dem Versenden dieser Mail die Bestellung über den gelben Checkbox-Button auf „Bestellt“ setzen, damit du diese Bestellung weiter bearbeiten kannst.
Wareneingang ins Lager buchen
Um eingetroffene Artikel aus der Lieferantenbestellung dem Lagerbestand hinzuzufügen, gibt es gleich mehrere Möglichkeiten.
Wareneingang buchen - Möglichkeit 1:
Unter "ARTIKEL"-> "EINKAUF" -> "Bestellungen", kannst du in einer geöffneten Bestellung unter „Geliefert“ die Menge der angekommenen Artikel angeben. Anschließend können über den blauen Plus-Button die Mengen dem Bestand hinzugefügt werden.
Du kannst auch bei bereits geschlossenen Bestellpositionen noch Mengen buchen, indem du erneut auf den blauen Plus-Button klicken. Dadurch wird das "Geliefert"-Feld wieder freigegeben und du kannst Mengen angeben, um diese ins Lager zu buchen. Alternativ kann über den Button in der Bestellzeile eine Bestellung ins Lager gebucht werden. Hierbei werden bei Einträgen mit Teilbuchungen nur die noch fehlenden Mengen ins Lager gebucht.
Wenn du den Wert im "Geliefert"-Feld änderst , wird nach einer gewissen Zeit ein grüner Rahmen um das Feld gelegt. Dies bedeutet, dass der Wert geprüft und für das Feld gespeichert wurde. Erst wenn das der Fall ist, kann der Wert auch erfolgreich ins Lager gebucht werden. Solange der Rahmen rot ist, wird der zuvor hinterlegte Wert gebucht.
Falls dein DreamRobot-Account über das Seriennummern-Feature verfügt (ab dem "Professional"-Tarif inklusive, ansonsten kostenpflichtig zubuchbar), kannst du bei abgeschlossenen Positionen über den Lupen-Button Seriennummern zu dieser Position erfassen und die zu dem zugehörigen Lager-Artikel erfassten Nummern über den grünen "SN"-Button einsehen.
Wareneingang buchen - Möglichkeit 2:
Wenn du die Artikel unter "ARTIKEL" -> "LAGER"-> "Scan" beim Wareneingang einscannst, gibt es die Möglichkeit, den Artikeln eine Bestell-ID zuzuordnen. Die ins Lager gebuchten Artikel werden dann den entsprechenden Bestellungen zugeordnet.
Die Bestell-IDs finden Sie unter "ARTIKEL" -> "LAGER" -> "EINKAUF" in der Spalte "Bestellnummer".
Geparkte Aufträge werden nicht automatisch entparkt. Du musst diese manuell über den Menüpunkt "AUFTRAG" entparken.
Einstellungen
Wenn du den Reiter „Einstellungen“ unter "EINKAUF" anklickst, öffnet sich ein Fenster, in welchem du Einstellungen aktivieren kannst. Diese Einstellungen beziehen sich auf Vorgänge, die beim Hinzufügen zur Lieferantenbestellung oder bei der Buchung ins Lager aus bestehenden Bestellungen automatisch ablaufen sollen.







