DR Pick & Pack-App
Mit der DreamRobot Pick & Pack-App läuft das Picken und Packen in deinem Lager problemlos, übersichtlich und fehlerfrei, auch mit mehreren Mitarbeitern. Erfahre hier, wie diese DR-APP korrekt eingerichtet und verwendet wird. Wie alle anderen DR APPs findest du die DR Pick & Pack-App im APP-Center. So findest du jede APP.
Die DR Pick & Pack-App befindet sich derzeit noch in der offenen Betaphase. Solltest du dabei auf einen Fehler stoßen oder Verbesserungsvorschläge haben, teile uns diese gern mit! Sobald die App die offene Betaphase verlässt und fertig entwickelt ist, werden wir all unsere Kunden darüber informieren.
Funktionsumfang der DR Pick & Pack-App
Die DR Pick & Pack-App bietet dir und deinen Mitarbeitern die folgenden Funktionen:
- Anlegen einzelner Accounts für deine Lagermitarbeiter
- Verwaltung verschiedener Packstationen in deinem Warenlager
- Gleichzeitiges Arbeiten an verschiedenen Endgeräten
- Organisierte Aufteilung von Pick- und Pack-Vorgängen
- Kontrollierte Bearbeitung der Aufträge durch die Verwaltung von Klassifikationen
- Überblick über die Tages- und Gesamtleistung jedes Lagermitarbeiters
- Druck der Versandetiketten über eine externe Maske
Die Einrichtung der DR Pick & Pack-App
Bei der Aktivierung der App wirst du aufgefordert, Zugangsdaten für einen Admin-Zugang anzulegen. Diese Daten sind essenziell für die Verwaltung der Packplätze und Benutzer. Wir empfehlen, einen eindeutigen Admin-Nutzernamen zu wählen. Zudem solltest du ein sicheres Passwort wählen, welches nur dir bekannt ist.
Nachdem du dich mit denen von dir vorab festgelegten Zugangsdaten in den Admin-Bereich der DR-Pick&Pack-App eingeloggt hast, siehst du zunächst eine Übersicht zu den Account-Informationen (Abb.1) . Außerdem findest du oben in der App mehrere Reiter, über die du auf die verschiedenen Bereiche der App zugreifen kannst.
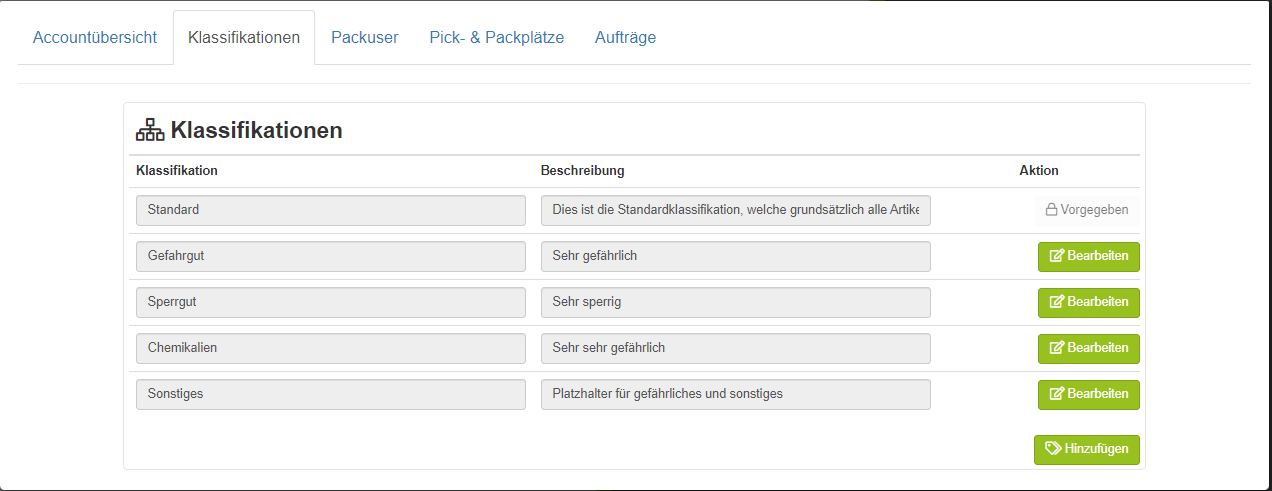
Die Klassifikationen
Zuerst sollten die „Klassifikationen“ bearbeitet werden. Hier kannst du Klassifikationen erstellen, welche du den Lager-Artikeln in DreamRobot zuweisen kannst.
Dazu trägst du nach dem Erstellen der Klassifikation den Namen im LAGER unter "Liefer-Infos" ein. Artikel, denen keine Klassifikation zugewiesen wurde, erhalten stets die Klassifikation „Standard“. Jedem Lager-Artikel kann nur eine Klassifikation zugewiesen werden.
Falls ein Artikel eine Kombination aus Klassifikationen benötigt, muss zu diesem Zweck eine neue Klassifikation angelegt werden, z.B. „Gefahr&Sperrgut“.
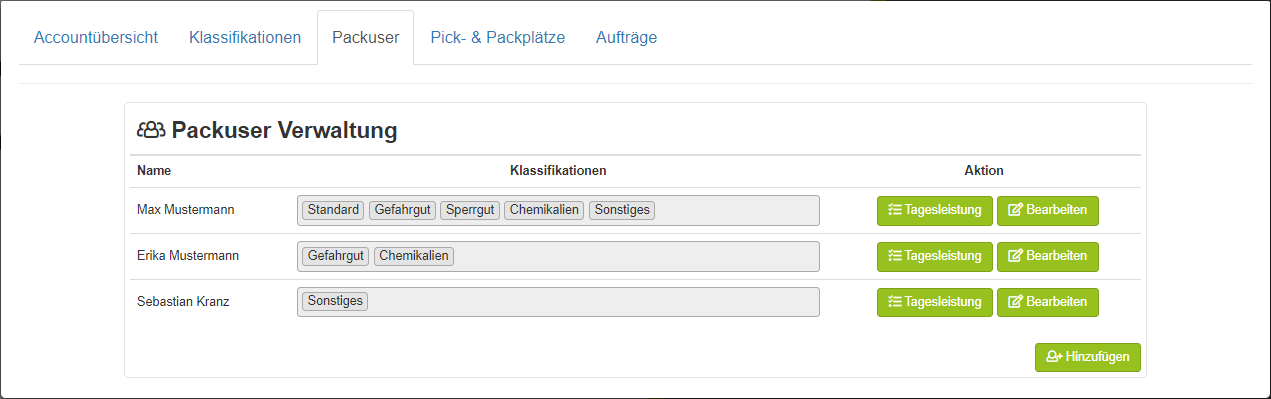
Benutzerverwaltung in der Pick & Pack-App
Unter dem Reiter „Packuser“ kannst du neue Benutzer anlegen, bestehende Benutzer bearbeiten oder löschen. So kannst du einzelne Benutzer-Accounts für jeden deiner Mitarbeiter erstellen. Ein Benutzer wird für den Login in die Pick & Pack-Maske verwendet. Mit der Funktionalität "Tagesleistung" kannst du dir einen Überblick über die Tages- und Gesamtleistung jedes Lagermitarbeiters verschaffen. Du kannst hier außerdem festlegen, welche Klassifikationen der jeweilige Benutzer verarbeiten darf. Vertreibst du beispielsweise Gefahrenstoffe und sollen diese nur von bestimmten Mitarbeitern verpackt werden? Dann kannst du den jeweiligen Benutzern hier die entsprechende Klassifikation zuweisen.
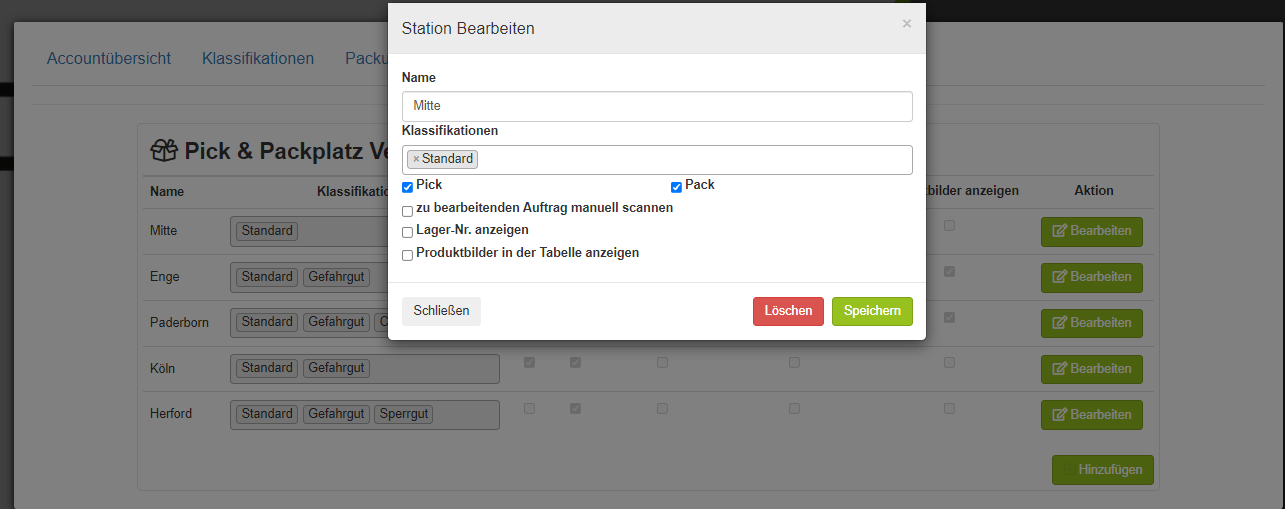
Bearbeitung der Packplätze
Unter dem Reiter „Pick- & Packplätze“ kannst du Pick- und Pack-Plätze anlegen, bearbeiten oder löschen. Den Plätzen kannst du zuweisen, ob diese für das Picken (Artikel aus dem Lager entnehmen), das Packen (gepickte Artikel in das Paket packen und das Paket etikettieren) oder beides verwendet werden sollen. Außerdem kannst du wie für die Benutzer Klassifikationen festlegen, welche an dem jeweiligen Platz bearbeitet werden können. Für sogenannte Pick&Pack-Plätze gibt es zusätzlich die Option festzulegen, ob die Aufträge für diesen Platz gescannt werden müssen oder ob diese automatisch abgerufen werden sollen.
So kannst du entsprechend der Auslegung/Austattung deines Lagers die App genau anpassen. Verfügt dein Lager über einzelne Pick- und Packplätze? Dies lässt sich in der App genauso leicht anlegen wie ein Lager, in dem das Picken und Packen an einem Platz kombiniert wird, z.B. bei einer Kombination mit einem Mitarbeiter, der per Rollwagen pickt und dann auch selbst verpackt.
Auch hier kann so z.B. festgelegt werden, was wo gepickt und gepackt wird. Anhand unseres vorherigen Beispiels: Du vertreibst Gefahrgut und packst dieses an einer speziell dafür vorgesehenen Packstation, z.B. aus Sicherheitsgründen? Dies kann in der App exakt eingestellt werden.
Auftragsübersicht
Im Reiter „Auftragsübersicht“ kannst du dir einen Überblick verschaffen, welche Aufträge an die Pick-Pack App freigegeben wurden und an welcher Packstation sich jeder Auftrag befindet. Mit einem Klick auf "an DR zurücksenden" gibst du den Auftrag für die Verarbeitung unter Drucken in Dreamrobot wieder frei und hebst die Reservierung für die App auf. Du kannst diesen Vorgang beliebig oft wiederholen.
So arbeitest du mit der DR Pick&Pack-App
Die Packmaske
Wenn du alle notwendigen Einstellungen vorgenommen hast, ist die DR Pick & Pack-App einsatzbereit. Genutzt wird sie über die Packmaske.
Zur Anmeldung in die Maske gelangst du über die folgende URL oder über den Reiter "Account-Übersicht" der Pick & Pack-App, wo dir die URL der Anmeldung angezeigt wird: https://dr-pack.dr-apps.de/gui/dr_packuser_login.php
Nach dem Eingeben der Zugangsdaten erhältst du eine Auswahl für den Platz, an dem du arbeitest. Anschließend erscheint eine Übersicht mit den Anmeldeinformationen und den Klassifikationen.
Hier findest du außerdem eine Liste aller Klassifikationen, die in dieser Kombination aus Benutzer und Platz bearbeitet werden können, da nur überschneidende Klassifikationen bearbeitet werden können. Mit einem Klick auf „Auftragsbearbeitung starten“ gelangst du zur Bearbeitungsmaske. Wenn es sich bei dem Platz um einen Pick & Pack-Platz handelt, welcher nur gescannte Aufträge bearbeiten kann, so erscheint ein Dialog zur Eingabe der Auftragsnummer. Ansonsten wird der nächste Auftrag von DreamRobot anhand der Klassifikationen geladen.
Die Maske besitzt zwei Darstellungsformate:
- ein Layout für Tablets und PCs und
- eine schlankere Version für Mobilgeräte.
In der schlanken Version siehst du immer die zunächst zu bearbeitende Position. In der Standard-Ansicht siehst du eine zusätzliche Tabelle mit allen Positionen des Auftrags. Hier kann auch nach den angezeigten Spalten sortiert werden.
Du kannst die Positionen picken bzw. packen indem du entweder den Barcode bzw. die Artikelnummer scannen oder auf den grünen „Plus“-Button in der oberen Tabelle klickst. Dieser Button ist in der schlanken Version derzeit nicht vorhanden.
Es gibt außerdem die Möglichkeit den Plus-Button gedrückt zu halten. Dies sorgt dafür, dass die Position auf das Maximum springt. Diese Funktion sollte jedoch nur verwendet werden, wenn sichergestellt ist, dass dem Lager die richtige Menge entnommen wurde.
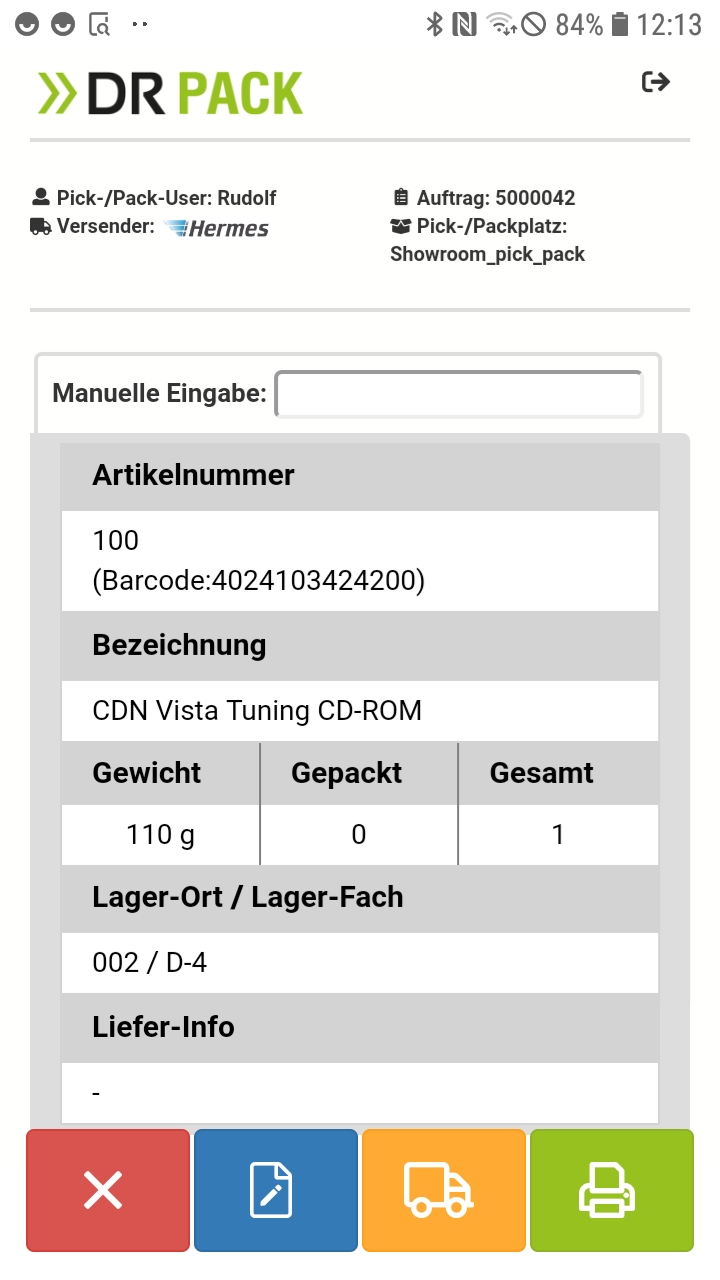
Was passiert, wenn ein falscher Barcode gescannt wird?
Sollte ein Barcode gescannt werden, welcher nicht im Auftrag vorhanden ist oder die Position zu dem zugehörigen Barcode bereits abgeschlossen sein, wird sowohl eine visuelle Warnmeldung als auch ein Ton ausgegeben. Es gibt auf allen Plätzen die Möglichkeit, eine Notiz anzulegen und den Auftrag zu sperren. Beim Sperren des Auftrags muss stets ein Grund für die Sperrung angegeben werden. Das Sperren des Auftrags hat die Folge, dass der Auftrag in DreamRobot geparkt wird und der Grund in die Infos geschrieben wird.
Anschließend wird der nächste Auftrag in die Maske geladen. Während der Bearbeitung eines Auftrags werden Sicherungen gespeichert, damit der Fortschritt gesichert wird, falls die Bearbeitung abgebrochen wird. Es gibt außerdem je nach Platz-Typ weitere Funktionen.
Weitere Funktionen in der Packmaske
Pick
Freigeben: Sobald der Auftrag fertig gepickt wurde und alle Positionen abgeschlossen (grün hinterlegt) sind, kann der Auftrag für Packplätze freigegeben werden.
Pack
- Versender wählen: Hier kannst du den Versender auswählen, mit welchem du das Paket versenden möchtest. Wenn bereits ein Standardversender in deinem DreamRobotAccount festgelegt wurde, wird dieser auch hier bereits vorausgewählt.
- Drucken: Hier wird ein Dialog geöffnet, über den du die Produkte und Services des ausgewählten Versenders wählen können. Sobald deine Auswahl von dir bestätigt wurde, wird das Etikett von dem jeweiligen Versender angefragt und der Druck-Dialog des Browsers geöffnet. Wenn das Etikett gedruckt wurde, kannst du den Auftrag abschließen. Hierbei wird der Auftrag in DreamRobot auf „Gepackt“ gesetzt. Wenn das Etikett fehlerhaft sein sollte, kannst du zu den Druckoptionen wechseln und ein neues Label anfordern.




