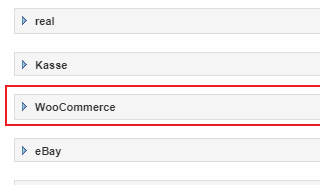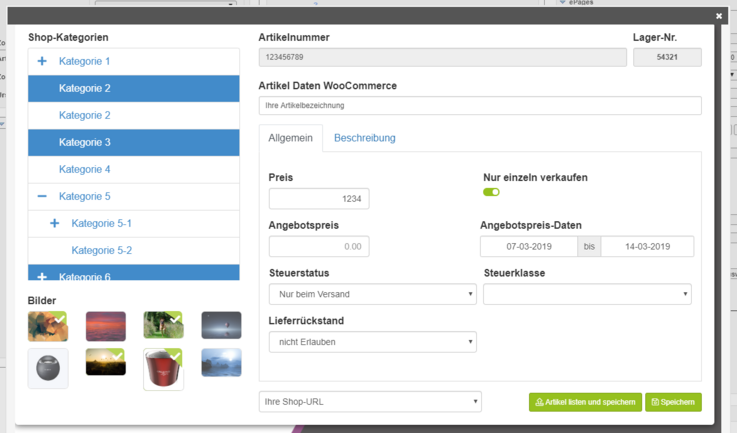WooCommerce-App
Wenn du einen WooCommerce-Shop betreibst, kannst du diesen über diese DR-APP im Handumdrehen an deinen DreamRobot-Account anbinden.
Wie alle anderen DR APPs findest du dieWooCommerce-App im APP-Center.
Der Funktionsumfang der WooCommerce-App
Nach der Anbindung des Connectors stehen dir in Bezug auf deinen WooCommerce-Shop folgende Funktionen in DreamRobot zur Verfügung:
Übertragung der Bestellungen aus dem Shop an |
|
Export von Shop-Daten zum Listen von Artikeln |
|
Listen und Aktualisieren von Artikeln im WooCommerce-Shop |
|
Abgleich von Bestandsdaten |
|
| Importieren von Artikeln aus Ihrem WooCommerce-Shop (Beta) |
|
| Übertragung von Versandinformationen an den Shop |
|
Aktivierung der App/Anbindung
Nachdem du die App über einen Klick auf "Zur App" geöffnet hast, befolge bitte die Authentifizierungsanweisungen, um die App zu aktivieren.
Einstellungen der WooCommerce-App
Nach der erfolgreichen Authentifizierung wirst du auf die Einstellungsseite der App weitergeleitet, wo du einen deiner Portal-Accounts für die Anbindung an WooCommerce auswählen kannst. Dieser Schritt ist für eine funktionierende Anbindung unerlässlich. Diese und die generellen Einstellungen sind natürlich jederzeit über ein erneutes Öffnen der App im DR-App Center verfügbar. In der Abbildung oben siehst du die Auswahl nach dem erneuten Öffnen der App über das App Center.
Wenn du die Automatik (Cronjob) aktivierst, werden deine Aufträge für Ihre Verbindung zukünftig automatisch abgerufen und zu DreamRobot übertragen. Das bedeutet: Um den Abruf eingehender Aufträge von WooCommerce zu DreamRobot zu ermöglichen, muss diese Option zwingend aktiviert sein.
Des Weiteren kannst du die Kategorien und Steuerklassen aus deinem WooCommerce-Shop bei DreamRobot einlesen. Dies geschieht über die entsprechende Schaltfläche in der App, die auch in der Abbildung zu sehen ist. Wenn sich Kategorien oder Steuerklassen in deinem WooCommerce-Shop ändern oder neu hinzugefügt werden, ist es sinnvoll, die aktuellen Daten über den entsprechenden Button in der App erneut einzulesen und somit zu aktualisieren.
Artikel-Listing
Um das Einstellen und Verwalten von Artikeln in deinem WooCommerce-Shop einfacher zu gestalten, verfügt der WooCommerce-Connector über eine neue Lister-Ansicht. Diese kannst du aufrufen, indem du in deinem DreamRobot-Account unter "ARTIKEL" deinen gewünschten Lagerartikel auswählst und auf den Reiter „WooCommerce“ navigierst. Anschließend öffnet sich ein Fenster, in dem du die einzelnen Werte, die nach WooCommerce übertragen werden, anpassen, den Artikel speichern und auch Listen kannst.
Artikelbilder müssen durch einen Mausklick auf das Bild angehakt sein, um an den Shop übermittelt zu werden.
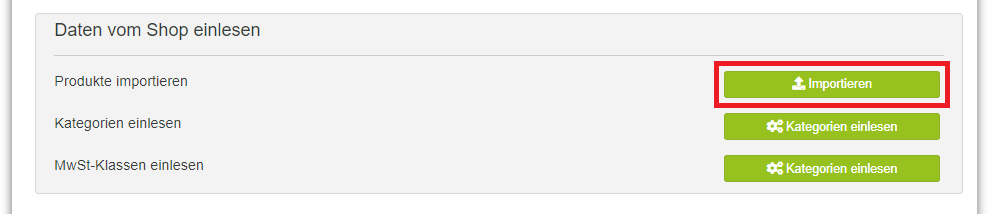
Artikel-Import (BETA)
Mit der WooCommerce-App ist es möglich, die Produkte aus deinem Shop in DreamRobot zu importieren. Den Import startest du, indem du auf der Einstellungsseite der App auf Button ‚Importieren‘ klickst.
Unterstützt werden einfache und variable Produkte. Variable Produkte werden nur importiert, wenn alle erfassten Varianten importiert wurden.
Bitte beachte, dass Produkte nur importiert werden, wenn es in DreamRobot keinen Artikel mit derselben SKU gibt.
Unterstützte Artikel, die aus diesem oder einem anderen Grund nicht importiert wurden, werden in der Importverwaltung aufgelistet (siehe Importverwaltung).
Importverwaltung (BETA)
Die Importverwaltung erreichst du über den Menüpunkt ‚Imports‘. Du kannst auf dieser Seite vergangene Importvorgänge einsehen und bei Bedarf einzelne Produkte, die nicht importiert wurden, neu importieren.
Um einzusehen, warum ein Produkt nicht importiert wurde, klicke auf den Link in der Meldungsspalte des jeweiligen Eintrags.
Um ein Produkt neu zu importieren, klicke Sie auf den Button ‚Durchführen‘ ganz rechts in der jeweiligen Produktzeile. Beim Neu-Import eines variablen Produkts sowie beim Neu-Import einer seiner Varianten werden sowohl das variable Produkt als auch alle seine Varianten neu importiert.
Multishop
Mit dem WooCommerce-Connector ist es möglich, mehrere Shops an DreamRobot anzubinden. Um dies möglich zu machen, musst du in deiner Einstellungsseite den „Verbinden“-Button klicken und die Authentifizierung, die du bereits vom ersten Aktivieren der App kennst, durchlaufen.
Anschließend kannst du den Shop mit einem deiner Portal-Accounts verbinden und Shop-spezifische Daten einlesen.
API-History
Um einen Überblick über die ausgeführten API-Anfragen an WooCommerce zu erhalten, verfügt der WooCommerce-Connector über eine passende Übersicht, die du über deine App-Oberfläche erreichen kannst.
Dort kannst du dir die gewünschten API-Anfragen anzeigen lassen und ggfs. fehlerhafte Anfragen analysieren.
Benutzer-Log
Um einen Überblick über die Änderungen in deinen Einstellungen zu erhalten, verfügt der WooCommerce-Connector über ein Benutzer-Log, in dem du alle Änderungen, die du in deinen Einstellungen triffst und die durchgeführten Datenexporte einsehen kannst.